アドレスバーからタスクを直接実行できる、超絶便利な時短テク。
Chromeの最新バージョン「Chrome 87」にはとても便利な新機能、Chromeアクションが導入されました。これはブラウザのメニューをたどっていかなくても、ブラウザのアドレスバー(オムニボックス)からさまざまなツールや操作を直接実行できるようになる機能です。
この機能は徐々にロールアウトされるとGoogleが発表しているので、まだ見ることはないかもしれません。でも、Chromeが最新版に更新されているかどうかは、ブラウザメニューの「ヘルプ」-「Google Chromeについて」から確認しておきましょう。
Chromeアクションを使うには、アドレスバーに使いたい機能のフレーズを入力して関連するアクションのボタンが表示されたらクリックで確定させるだけ(少なくとも私たちのバージョンのchromeでは、フレーズを入力してEnterを押すだけでは十分ではありませんでした)。XDA Developersが指摘するように、各アクションの実行は複数のフレーズに対応しています。
Chromeアクションは今後さらに増える予定だそうですが、以下に現時点で使用可能なアクションをまとめました。
“Clear browsing data”(閲覧履歴の削除)
このアクションは閲覧履歴、Cookie、ホストされているアプリデータなどを消すことができる「閲覧履歴データの削除」へと直行します。消すデータの種類や、その期間(ドロップダウン形式)を選べます。
ダイアログボックスの詳細設定タブが開かれるので、削除するつもりの情報をさらに細かく指定できます。もしそのデータが複数のデバイス間で同期されているなら、同期されているすべてのデバイスから消されることになるので、「データを消去」をクリックする前には何を削除するつもりなのかしっかり確認しておきましょう。
Chromeの各アクションはさまざまな呼び方ができますが、どれも全部同じショートカットを指します。このアクションは“wipe cache”、“wipe data”、“remove history”、“info erase”、“history clear”や“delete history”とタイプしても、ブラウザ内の同じ場所が表示されます。
“Manage passwords”(パスワードの管理)
この数年でChromeはパスワードマネージャーツールへと進化を遂げましたが、このショートカットを使えばブラウザに保存した全パスワードをサクッと確認できます。パスワードの一覧が開かれるので、保存したパスワードの検索や、自分のパスワードが漏えいしてないかを確認しましょう。
保存したパスワードを表示させるには目のアイコンをクリック、パスワードのコピーや削除はその他アイコンから行なえます。パスワードの表示や操作を行なおうとすると、ユーザー本人であることを証明するためパソコンにログインする際のパスワードを入力するように求められます。
“change password”、“credentials edit”、“show passwords”、 “password view”や“view credentials”などフレーズを使っても同じアクションボタンと画面にたどり着けますよ。
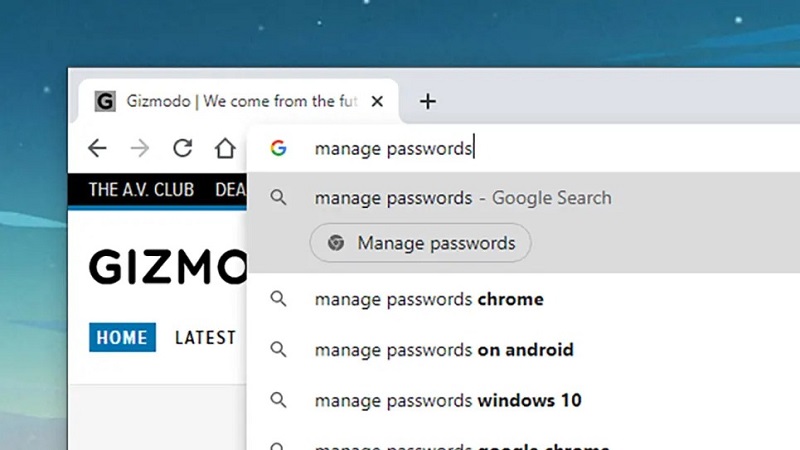
“Manage payment methods”(お支払い情報の管理)
Chromeはユーザーのクレジットカード情報を保存して必要な時に自動入力してくれます。このショートカットは、保存したクレジットカード情報のリストに直行するもの。支払い方法の編集や追加などは、Chromeメニューの「設定」-「お支払い方法」からも行なえます。
保存したお支払い情報を編集する際にはGoogle Payのサイトが開きますが、数クリックするだけで完了です。ウェブサイトに支払い方法を入力した後で、Chromeに保存させないようにすることも可能ですし、保存していた情報を完全に削除することもできます。
このアクションは“edit credit card”、“cards edit”、“update payments”、“change browser payments”、“manage cards”や“save cards”などのコマンドからも呼び出せます。
“Incognito”(シークレットモード)
このChromeアクションを呼び出すには、単語を1つ入力するだけで十分です。シークレットモードでは閲覧履歴やCookieは保存されません。
覚えておきたいのが、シークレットモードにも限界はあるという点。Facebook、Google、Amazonなどにサインインすればトラッキングされますし、ダウンロードしたファイルなどは保存され、訪問したサイトは(VPNサービスを利用しないかぎり)インターネットサービスプロバイダには筒抜けです。
これも何通りものフレーズで実行できます。“private window”、“enter incognito”、“start incognito”、“start private mode”、“open incognito mode” “private tab launch”に“private tab”(1つのタブだけをシークレットモードにはできず、別のウィンドウで実行されるわけですが…)と入力しましょう。
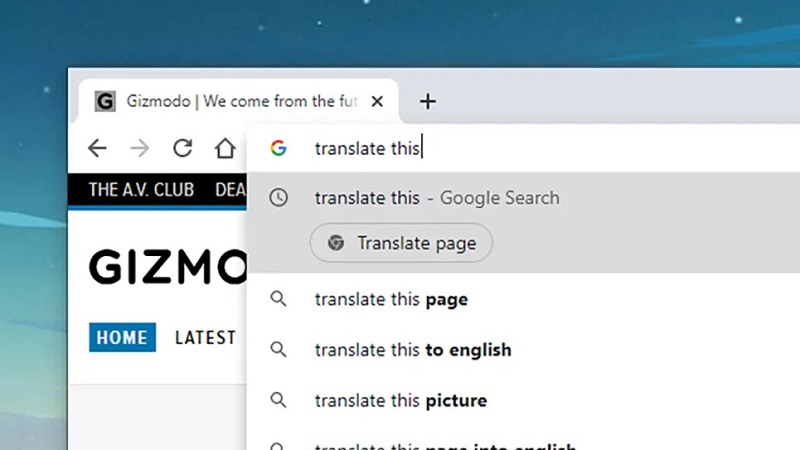
“Translate this”(このページを翻訳)
Google Chromeは外国語のページをその場で翻訳してくれますが、このフレーズで翻訳ツールを呼び出すことも可能。Chromeがウェブサイトの言語を検出して、ユーザーのデフォルト言語へ変換するかどうかを選べます。
もし検出された言語が正確でなければ、ポップアップの右側にあるその他アイコンをクリックして、言語を選び直しましょう。閲覧中のページで翻訳機能をオフにすることも可能です。
このChromeアクションのボタンは、ほかにも“webpage change language” “translate page” “change language page” “browser translate page” “webpage translate”と“Chrome page translate”と入力すれば出てきます。
“Update Chrome”(Chromeを更新する)
冒頭でブラウザが最新版になっているかを確認する方法を書きましたが、このChromeアクションはそのプロセスをさらに簡単にしてくれます。アクションを使えば時短できることを示す良い例ですね。
使っているChromeのバージョンを確認できるので、必要であれば更新しましょう。自動的にアップデートされるものですが、このように手動でも行なえます。
ほかにも“browser update”、“Chrome upgrade” 、“install browser”、“upgrade browser”や“install Google Chrome”のコマンドで表示できますよ。
Source: Google, XDA Developers,
からの記事と詳細
https://ift.tt/35cHnS4
科学&テクノロジー
Bagikan Berita Ini















0 Response to "サクッと時短! 新機能Chromeアクションを使って各機能を直接実行する方法 - ギズモード・ジャパン"
コメントを投稿