ツボはカメラとマイク、そして位置情報。
プライバシーの自己管理は簡単ではなく、アプリが集めてる個人情報から、Webサイトが集めるクッキーまで、気になることはいろいろあります。中でも、どのアプリがどんな情報にアクセスできるのかは最優先で把握しておくべきです。とくに大事なのは、カメラとマイク、位置情報を使えるアプリはどれなのかってことです。
知らないうちにWebカメラからのぞかれてた、とかは絶対避けたいですし、モバイルアプリが知らないうちにこちらの音を録音してたとかもイヤです。位置情報も同様で、把握されたら現在地だけでなく時系列での動きも見られてしまいます。
幸い、このへんのアクセスがどうなってるか、iOSやAndroid、macOSやWindowsの設定から簡単に確認できます。さらに、アクセスを許可したアプリがその権限を乱用してないかチェックするための機能もあります。以下、OS別にやり方をまとめていきますね。
iOS
iPhoneの設定を開いて下の方にスクロールしていくと、インストールされているアプリの長いリストがあります。そのリストで任意のアプリをタップすると、位置情報やカメラ、マイクへのアクセスを含め、そのアプリに許可されていることの詳細がわかります。
マイクとカメラへのアクセス許可は、それぞれに関するトグルスイッチでオン・オフできます。「位置情報」をタップすると、「位置情報の利用を許可」の下に「なし」(=許可しない)、「このAppの使用中のみ許可」、「常に許可」といった選択肢が出てくるので、どれかを選択します。GPSを使ったより正確な位置情報をアプリに使わせるかどうかも、ここで選択できます。

どの設定を選ぶかに決まりはなく、アプリに対する信頼度で設定して大丈夫です。同じ操作は、設定アプリの「プライバシー>位置情報サービス」からも可能です。また、ここから「位置情報サービス」をオフにすると、全アプリでの位置情報利用をいっぺんに止められます。プライバシーメニューでは、カメラやマイクへのアクセスを要求しているアプリも一覧できて、ここからアクセスのオンオフもできます。
アプリがこのアクセス権を使っていると、iPhoneではそれがステータスバーに表示されます。バーに表示される小さな点がそれで、グリーンはカメラ、オレンジはマイクを意味してます。さらにコントロールセンター(右上から下スワイプで表示)では、現在カメラまたはマイクを使っているアプリがあれば、それが一番上に表示されます。
Android
カメラとマイク、位置情報のパーミッションは、「設定>プライバシー」で見られます。ここから「権限マネージャ」をタップして、カメラ、マイク、または位置情報を選ぶと、それぞれどのアプリがどれくらい許可されているのかがわかります。本来許可したくないアプリが許可してるリストに入っていたら(またはその逆でも)、そのアプリの部分をタップすると設定変更画面になります。
同じことは違う方法でもできます。「設定>アプリと通知」から、「アプリ情報」をタップして、設定変更したいアプリを選びます。次に「権限」をタップすると、そのアプリが許可されていること・いないことが確認できるので、変更したい項目をタップして中身を変更します。過去に何らかの理由で許可しなかったアクセスをやっぱり許可する、とかもここで可能です。
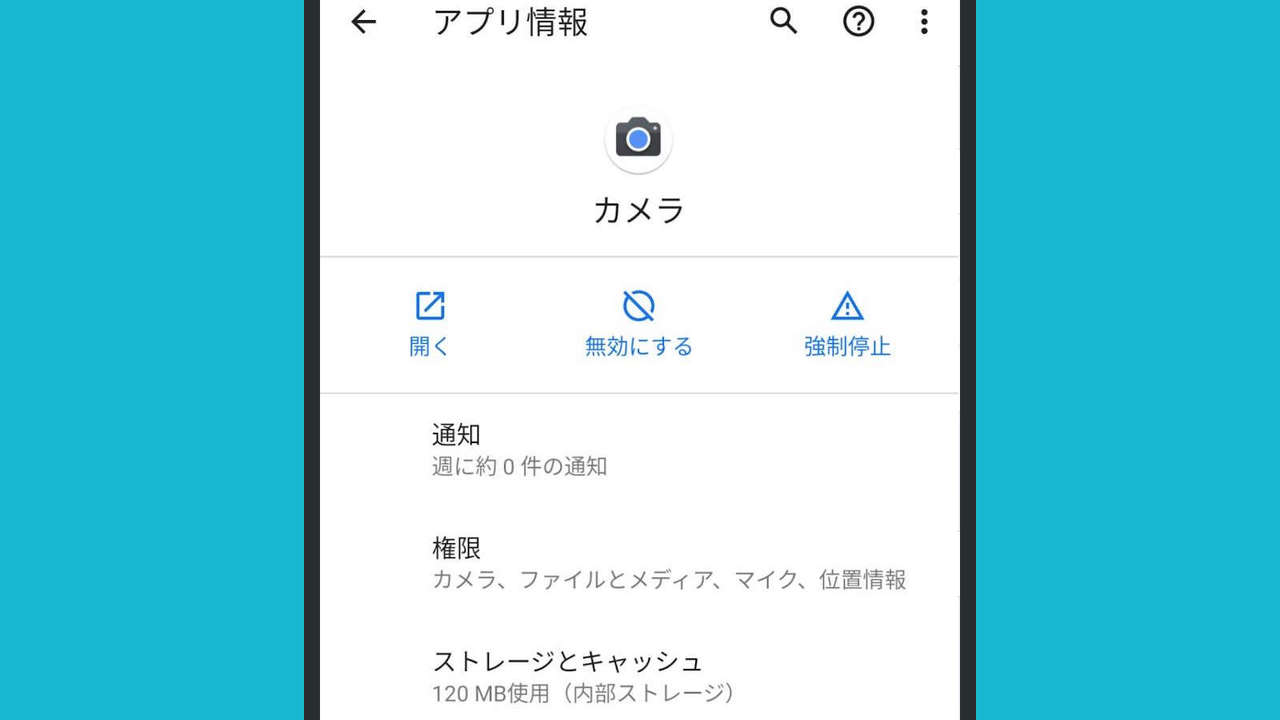
Androidのアプリの権限も、iOSと同じく段階的なコントロールが可能です。カメラとマイクの許可は「アプリの使用中のみ許可」「毎回確認」「許可しない」となっていて、位置情報の場合はもうひとつ「常に許可」があります(たいていは地図アプリ用ですが)。
iOSにあってAndroidにないのは、カメラやマイクが使われているときのステータス表示です。でも基本無料のアプリ「Access Dots」を使えばこの機能を追加できて、さらにドットのサイズや色もカスタマイズできます。位置情報のトラッキングもステータスバー上で、地図のピンアイコンで表示されます。
macOS
パソコンの場合、アプリがアクセスできるデータは(とくに位置情報は)スマホほどセンシティブじゃないかもしれません。それでもコンピューター上で何がどんな権限を与えられてるのか、把握しておくことは大事です。
macOSではまずAppleメニューから「システム環境設定>セキュリティとプライバシー>プライバシー」と選んでいきます。すると左サイドのボックスに、カメラとかマイクとか位置情報といった、アプリの権限を設定できる項目が全部並んでいます。変更したい項目を選ぶと、その項目へのアクセスを許可されてるアプリ、されてないアプリを確認できるので、必要があればここで変更します。位置情報に関しては、過去24時間以内にその情報を使ったアプリがあれば、アプリアイコンの隣に矢印のアイコンが表示されます。
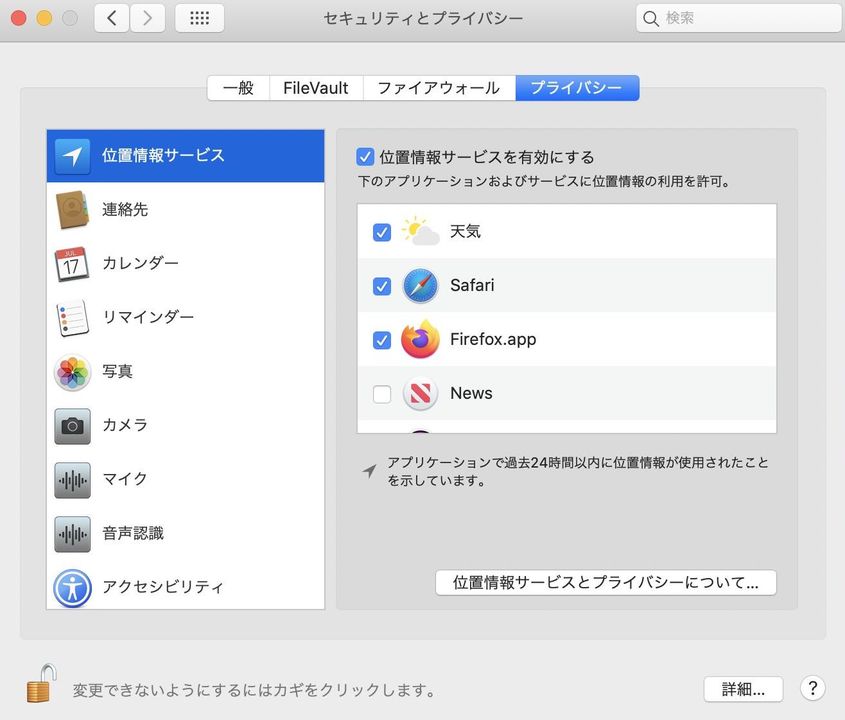
位置情報サービスが使われているときには、メニューバーに矢印を表示するように設定できます。プライバシーのタブで左のボックスは「位置情報サービス」を選択、右のボックスで「システムサービス」の横にある「詳細」をクリックし、「システムサービスによる位置情報の取得中に、位置情報アイコンをメニューバーに表示」にチェックを入れます。
カメラとマイクへのアクセスでは、macOSの中ではグリーンのアラートが出るようになっていますが、アプリ「Oversight」を使うと、これらの権限を使っているアプリについてより詳細にチェックできます。
さらにWebサイトに関しても、それぞれ権限のリストがあります。macOSのSafariでは、メニューから「環境設定」を選び、「Webサイト」のタブを開くと、各サイトに与えられている権限を確認します。他のブラウザでも同様のコントロールができ、たとえばGoogle Chromeでも、設定の中の「サイトの設定」で同じことができます。
Windows
macOSと同じく、Windowsマシンもスマホほどにはプライバシーを心配されてないかもしれません。それでも、アプリがどんな情報を取得できるのか把握しておいたほうがいいでしょう。まずはスタートメニューから、「設定>プライバシー」と開きましょう。
すると画面左のナビゲーションペインの「アプリのアクセス許可」の中で、位置情報、カメラ、マイクの権限が最初にリストされてます。どれかを選択すると、右ペインにアプリのリストが表示され、どのアプリがパーミッションを持っているかを確認したり、許可を取り消したりできます。カメラやマイク、位置情報へのアクセスをWindows全体で完全にシャットダウンすることもできます。
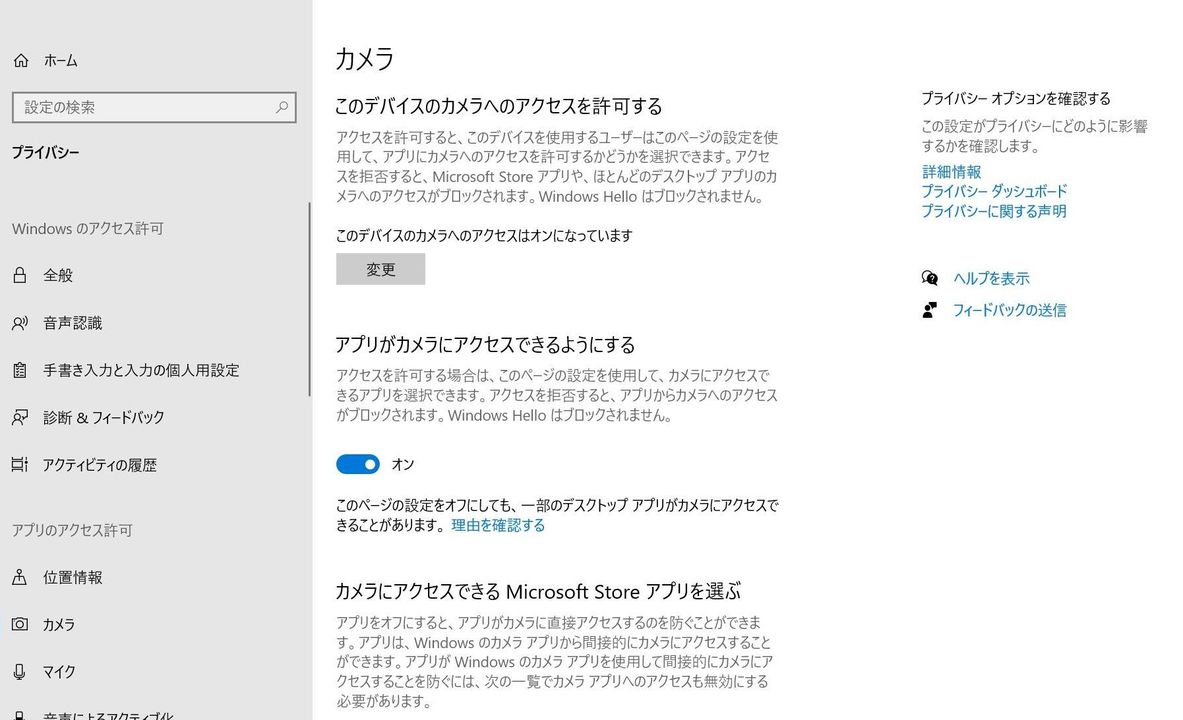
Webカメラの使用中は、ほとんどのカメラが(内蔵でも外付けでも)何らかのシグナルを表示します。macOSにおけるOversightみたいなユーティリティはWindowsでは見つけられてないんですが、上に書いた設定画面に行くと、どのアプリが最近カメラやマイクにアクセスしたか、それはいつだったかがわかります。あやしい動きは、そこで見つけられるようにってことです。
Windowsに関しても、Webサイトからのカメラやマイク、位置情報へのアクセスは把握しておきたいところ。Microsoft Edgeでこれをチェックするには、ツールバー右端の「…」から設定を開き、「Cookieとサイトのアクセス許可」をチェックします。またはGoogle Chromeの場合、ツールバー右端のタテ3点アイコンから設定を開き、「サイトの設定」をクリックします。
からの記事と詳細
https://ift.tt/3r2YDSa
科学&テクノロジー
Bagikan Berita Ini















0 Response to "どのアプリが大事なプライバシーを握っているのかを確認する方法 - ギズモード・ジャパン"
コメントを投稿